Savings Bond Calculator - Inventory Instructions
If you don't want to re-enter your bonds every time you use the Savings Bond Calculator, you may want to save your inventory. Just select the browser you're using below and follow the directions.
Internet Explorer
Version 4.x - 6.x
- After entering your bonds, click the blue "Save" button in the results area of the page, and then click 'File', then 'Save As'.
In Internet Explorer 5.x and 6.x you may get a box that looks like the one below. Just click "OK" to continue the saving process.
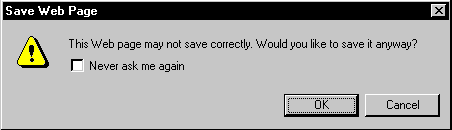
- In the window that pops up, choose a folder or directory where you want to save your bond list.
- In the box labeled 'File Name:' Enter a name for your bond listing.
- Make sure that the box labeled 'Save As Type' has "HTML Files" (for IE 4.x) or "Web Page, HTML only" (for IE 5.x and 6.x) selected.
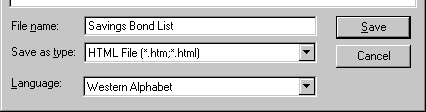
Internet Explorer 4.x screen shot 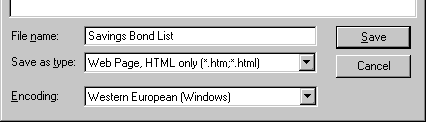
Internet Explorer 5.x/6.x screen shot - Click the box marked 'Save'.
Versions 7 - 8
- After entering your bonds, click the "Save" button
- When the page loads, you'll need to access Internet Explorer's save feature. This is located in one of two places (choose one):
- Use the file menu to select the "save page as" option. The menu bar in Internet Explorer 7 and 8 may be hidden by default. To load the menu bar, press and release the 'alt' key on your keyboard. The file menu will appear below the address bar. Click "file" then "save page as..." from the menu.
- The "Save Page as..." option is also available under the new "page" button in Internet Explorer 7 and 8. If you look at the right side of the tab bar, you should see the "page" button. Click it to open the page menu and select "Save Page As..." from that menu.
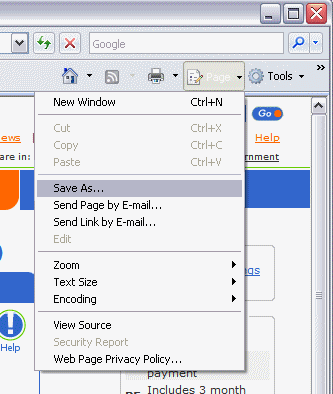
You may get a box that looks like the one below. Just click "Yes" to continue the saving process.
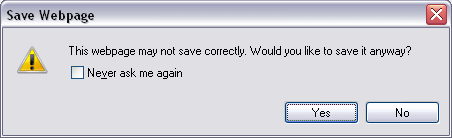
- In the window that pops up, choose a folder or directory where you want to save your bond list.
- In the box labeled 'File Name:' Enter a name for your bond listing.
- Make sure that the box labeled 'Save As Type' has "Web Page, HTML only"selected.
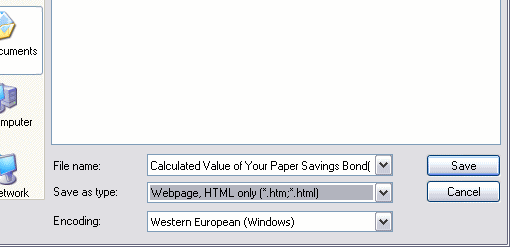
Now you'll be able to come back to the site and reprice your bonds at a later date. Just connect to the Internet, locate the bond list you saved on your computer, and open the file. The page will look just like it did when you saved your list. Click on the 'Return to Savings Bond Calculator' button at the top of the page, and your list will automatically update the values to the current date at that time!
Version 9 - 11
- After entering your bonds, click the "Save" button
- When the page loads, you'll need to access Internet Explorer's save feature. This is located in one of two places (choose one):
- Use the file menu to select the "save page as" option. The menu bar in Internet Explorer 9 is hidden by default. To load the menu bar, press and release the 'alt' key on your keyboard. The file menu will appear below the address bar. Click "file" then "save page as..." from the menu.
- The "Save Page as..." option is also available under the new "gear" button in Internet Explorer 9. If you look in the upper right corner of the browser window, below the 'X' button, you'll find a button shaped like a gear (shown in blue below). Click that button, then click 'File' then 'Save Page As...'
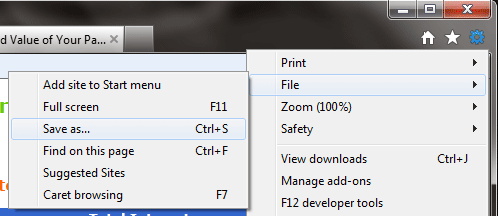
You may get a box that looks like the one below. Just click "Yes" to continue the saving process.
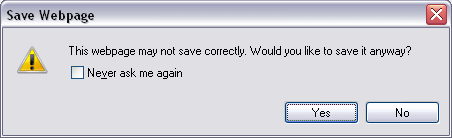
- In the window that pops up, choose a folder or directory where you want to save your bond list.
- In the box labeled 'File Name:' Enter a name for your bond listing.
- The default file type is 'Web Page Complete' which needs to be changed. Make sure that the box labeled 'Save As Type' has "Web Page, HTML only"selected.
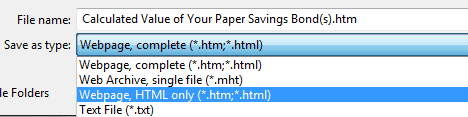
- Once you have 'Webpage, HTML Only' selected, click 'Save'.
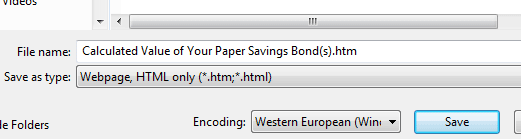
Now you'll be able to come back to the site and reprice your bonds at a later date. Just connect to the Internet, locate the bond list you saved on your computer, and open the file. The page will look just like it did when you saved your list. Click on the 'Return to Savings Bond Calculator' button at the top of the page, and your list will automatically update the values to the current date at that time!
Microsoft Edge (Not Compatible)
Microsoft's new Edge browser cannot save web pages in HTML format. It can only store images of the pages as they're shown on your screen. Because of this, it has no ability to save your work in a way that can be updated in the future. For users using Microsoft Edge on Windows 10, we recommend switching to another browser for entering your bond values so you can save your work. Windows 10 ships with Internet Explorer 11 in addition to Edge. You also have the option to download and use Firefox, Opera, or Safari.
Mozilla Firefox
- After entering your bonds, click the "Save" button in the results area.
- After the page reloads, click 'File', then 'Save Page As...' in the menu bar (or, if you're using the Firefox 4 layout, click the 'Firefox' button then 'Save Page As...'). If you have the latest release of Firefox with the new menu button, simply press and release the 'alt' key on your keyboard and the file menu will appear at the top of the browser window.
- In the window that pops up, choose a disk drive, folder, or directory where you want to save your bond list.
- In the box labeled 'File Name:' Enter a name for your bond listing.
- Make sure that the box labeled 'Save As Type' has "Web Page, HTML Only" selected.
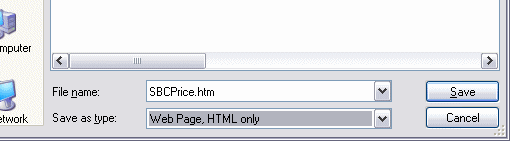
- Click the box marked 'Save'.
Now you'll be able to come back to the site and reprice your bonds at a later date. Just connect to the Internet, locate the bond list you saved on your computer, and open the file. The page will look just like it did when you saved your list. Click on the 'Return to Savings Bond Calculator' button at the top of the page, and your list will automatically update the values to the current date at that time!
MSN Explorer
Version 7 and older
To save your inventory, follow the instructions below:
- Open MSN and connect to the Internet.
- Open Internet Explorer by clicking 'Start' => 'Programs' => 'Internet Explorer'.
- Build your inventory in Internet Explorer.
- Follow the instructions below for saving with Internet Explorer.
Version 8+
- After entering your bonds, click the "Save" button and then click 'File', then 'Save As'.
In Internet Explorer 5.x you may get a box that looks like the one below. Just click "OK" to continue the saving process.
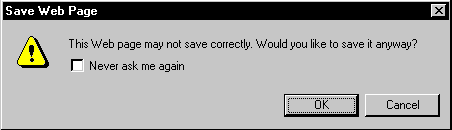
- In the window that pops up, choose a folder or directory where you want to save your bond list.
- In the box labeled 'File Name:' Enter a name for your bond listing.
- Make sure that the box labeled "Web Page, HTML only" selected.
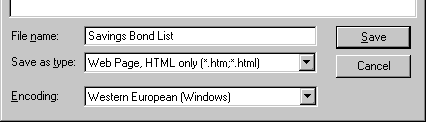
- Click the box marked 'Save'.
Netscape Navigator or Communicator
Versions 6 - 7.x
- After entering your bonds, click the "Save" button in the results area.
- When the page reloads, click "File"', then "Save As" from the menu bar.
- In the window that pops up, choose a disk drive, folder, or directory where you want to save your bond list.
- In the box labeled "File Name:" Enter a name for your bond listing.
- Make sure that the box labeled "Save As Type"' has "HTML Files" selected.
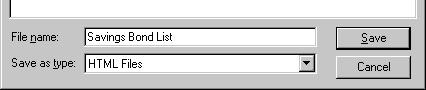
- Click the box marked "Save".
Now you'll be able to come back to the site and reprice your bonds at a later date. Just connect to the Internet, locate the bond list you saved on your computer, and open the file. The page will look just like it did when you saved your list. Click on the 'Return to Savings Bond Calculator' button at the top of the page, and your list will automatically update the values to the current date at that time!
Version 8+
Version 8 and newer of the Netscape Browser is based on the Mozilla Firefox browser. For instructions on saving your file using Netscape browser 8.x, please see our Firefox instructions.
Opera
- After entering your bonds, click the "Save" button in the results area.
- When the page reloads, click "File"', then "Save As" from the menu bar.
- In the window that pops up, choose a disk drive, folder, or directory where you want to save your bond list.
- In the box labeled "File Name:" Enter a name for your bond listing.
- Make sure that the box labeled "Save As Type"' has "HTML Files" selected.
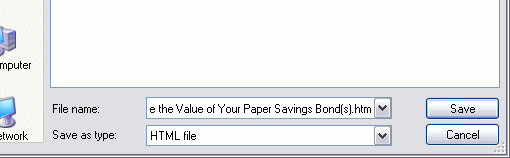
Safari
- After entering your bonds, click the "Save" button in the results area.
- When the page reloads, click "File"', then "Save As" from the menu bar.
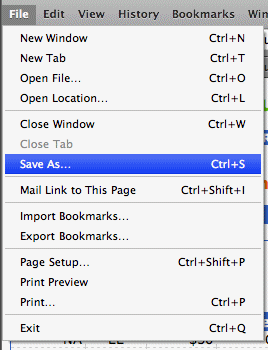
- In the window that pops up, choose a disk drive, folder, or directory where you want to save your bond list.
- In the box labeled "File Name:" Enter a name for your bond listing.
- Make sure to select a file type of either "HTML Files", "Page Source", or "HTML Source" (depending on the version of Safari you're using and operating system on your computer).
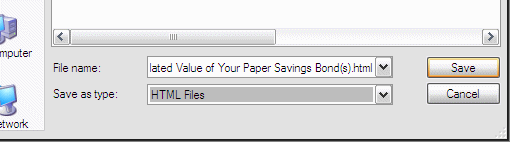
- Click the button marked "Save".
Click the 'Get Started' Link or button on the Savings Bond Calculator home page.
Google Chrome (not compatible)
Google Chrome's saving process currently is not compatible with the Savings Bond Calculator. If you use Chrome as your default web browser, you'll need to use an alternative browser to save an inventory for future use in the Calculator.